How to Turn Off Automatic Updates in Windows 10
There's always a time when you're doing something on the internet or maybe your playing an online game and all of the sudden, you just got a ping spike and you feel that your internet connection turns so slow. There were times that you just want to turn off your laptop or PC to do something else but it won't turn off until it finished installing the updates forcing you to sit and wait for it.
It happens with me before when I was playing an online game and my ping just goes up randomly and because of that I couldn't play properly anymore. I later found out that by default, Windows 10 automatically checks for updates and download them in the background. So, in this article I will teach you on how you can disable this annoying automatic downloading of updates. These steps can help you avoid internet lagging caused by Windows 10 updates specially if you have a slow internet plan.
How to Turn Off Automatic Updates in Windows 10
Method 1: Metered connection
When you enabled this setting, Windows 10 sets your current connection as "metered" which prevents automatic downloading of updates. This setting is commonly used for a limited data connection to avoid expensive monthly bill, but you can also use this even if you have an unlimited plan.
Here's how you can do it.
Step 1. Go to Settings. You can find this by clicking the start button or you can use this shortcut keys (windows key + I)
Step 2. Click Network & Internet
Step 3. Under the Wi-Fi settings, click Advance options.
Step 4. Turn on the the metered connection option.
Also, note that you can always disable this setting if you want to download and install Windows 10 updates whenever you prefer to do so. Another thing, if you connect your device to a different network, it will be considered as "unmetered" connection. Your metered network will be remembered by Windows even you disconnect it and connect it again.
Method 2. Download Microsoft's tool
Sometimes, Windows 10 automatically installs a certain updates and drivers. This new drivers can sometimes get you into problems and you don't want that to happen. In order to disable automatic downloading and installing of updates, you need to download a tool from Microsoft.
Step 1. Download this tool.
Step 2. Open the downloaded tool then click "Next".
After that, it will automatically search for updates.
Step 3. Click "Hide Updates". This will hide available updates and will prevent windows from downloading it.
If you want to go back to the default setup, just open the downloaded tool again and select "Show hidden updates". This will allow the windows to automatically install updates just like before.
Method 3. Prevent "Windows Update" from automatically running in the background when Windows starts up.
Step 1. Open your Taks Manager.
Step 2. Click "Services" tab and find "wuauserv" under the Name column.
Step 3. Right click it and select "Open Services"
Step 4. Scroll down and double click "Windows Update"
Step 5. Under the "General" tab, look for "Startup type" then select Manual.
There you go! That's how you stop Windows 10 from automatically downloading and installing updates on your device. However, if you decide to check and download Windows Update, you can go to "Settings" then click for "Update and security". Under Windows Update, click "Download" or if your PC has already finished downloading the latest updates click "Install Now".
It happens with me before when I was playing an online game and my ping just goes up randomly and because of that I couldn't play properly anymore. I later found out that by default, Windows 10 automatically checks for updates and download them in the background. So, in this article I will teach you on how you can disable this annoying automatic downloading of updates. These steps can help you avoid internet lagging caused by Windows 10 updates specially if you have a slow internet plan.
How to Turn Off Automatic Updates in Windows 10
Method 1: Metered connection
When you enabled this setting, Windows 10 sets your current connection as "metered" which prevents automatic downloading of updates. This setting is commonly used for a limited data connection to avoid expensive monthly bill, but you can also use this even if you have an unlimited plan.
Here's how you can do it.
Step 1. Go to Settings. You can find this by clicking the start button or you can use this shortcut keys (windows key + I)
Step 2. Click Network & Internet
Step 3. Under the Wi-Fi settings, click Advance options.
Step 4. Turn on the the metered connection option.
Also, note that you can always disable this setting if you want to download and install Windows 10 updates whenever you prefer to do so. Another thing, if you connect your device to a different network, it will be considered as "unmetered" connection. Your metered network will be remembered by Windows even you disconnect it and connect it again.
Method 2. Download Microsoft's tool
Sometimes, Windows 10 automatically installs a certain updates and drivers. This new drivers can sometimes get you into problems and you don't want that to happen. In order to disable automatic downloading and installing of updates, you need to download a tool from Microsoft.
Step 1. Download this tool.
Step 2. Open the downloaded tool then click "Next".
After that, it will automatically search for updates.
Step 3. Click "Hide Updates". This will hide available updates and will prevent windows from downloading it.
If you want to go back to the default setup, just open the downloaded tool again and select "Show hidden updates". This will allow the windows to automatically install updates just like before.
Method 3. Prevent "Windows Update" from automatically running in the background when Windows starts up.
Step 1. Open your Taks Manager.
Step 2. Click "Services" tab and find "wuauserv" under the Name column.
Step 3. Right click it and select "Open Services"
Step 4. Scroll down and double click "Windows Update"
Step 5. Under the "General" tab, look for "Startup type" then select Manual.
There you go! That's how you stop Windows 10 from automatically downloading and installing updates on your device. However, if you decide to check and download Windows Update, you can go to "Settings" then click for "Update and security". Under Windows Update, click "Download" or if your PC has already finished downloading the latest updates click "Install Now".
How to Turn Off Automatic Updates in Windows 10
 Reviewed by Unknown
on
10:01 PM
Rating:
Reviewed by Unknown
on
10:01 PM
Rating:
 Reviewed by Unknown
on
10:01 PM
Rating:
Reviewed by Unknown
on
10:01 PM
Rating:






















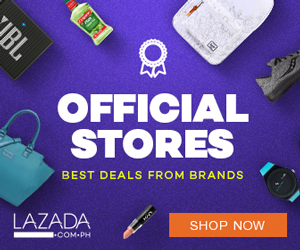
No comments: